Capturing Your Ubuntu Experience: A Comprehensive Guide to Taking Screenshots
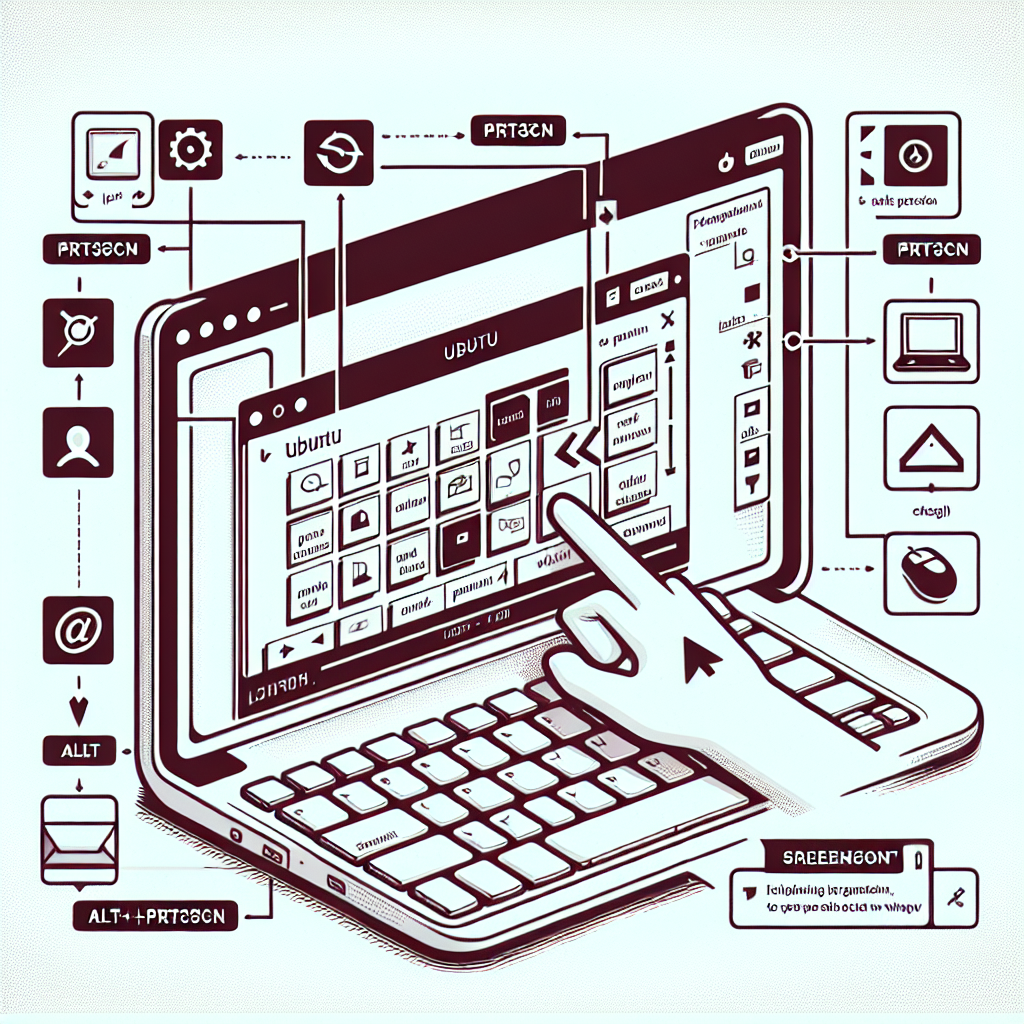
Ubuntu, the popular open-source operating system, offers a variety of ways to capture the content of your screen, whether for work documentation, sharing a high score from a game, or saving an online receipt. In this article, we’ll explore the different methods to take screenshots in Ubuntu, ensuring you can easily save and share whatever is on your screen.
Utilizing Built-in Shortcuts for Quick Screenshots
Ubuntu comes with several keyboard shortcuts that make taking screenshots a breeze. These shortcuts are your first line of defense when you need to capture something quickly.
Full Screen Capture
To take a screenshot of the entire screen, simply press the Print Screen (PrtScn) key on your keyboard. This action will capture the entire screen and save the screenshot in your Pictures folder by default.
Active Window Capture
If you only want to capture the active window, the one you’re currently working in, press Alt + Print Screen. This shortcut will snap a picture of the window in focus and save it just like a full-screen capture.
Select Area to Capture
Sometimes you may want to capture a specific area of your screen. You can do this by pressing Shift + Print Screen. After pressing these keys, your cursor will turn into a crosshair, allowing you to click and drag to select the area you want to capture.
Using the Screenshot Tool for More Options
Ubuntu also includes a Screenshot tool that provides additional functionality beyond the basic keyboard shortcuts. You can find this tool by searching for “Screenshot” in the Activities overview or by accessing it through the Applications menu.
Interactive Features of the Screenshot Tool
The Screenshot tool interface is straightforward and user-friendly. It offers options to capture the whole screen, a single window, or a selected area. Additionally, you can set a delay if you need time to set up your screen before the capture occurs. This feature is particularly useful for capturing dropdown menus or tooltips that disappear when a key is pressed.
Advanced Screenshot Techniques
For power users or those needing more advanced screenshot capabilities, Ubuntu does not disappoint. There are command-line tools and additional software that can be installed to enhance your screenshot game.
Using the Command Line: Gnome-Screenshot
The gnome-screenshot command is a powerful tool that can be used in the terminal to take screenshots. It offers a range of options, such as including the mouse pointer, setting a delay, and specifying the save directory. Here’s an example of how to use it:
gnome-screenshot -a -d 5
This command will allow you to select an area to capture after a delay of 5 seconds.
Third-Party Tools: Shutter and Flameshot
If you’re looking for more advanced features, such as annotation or editing capabilities, you might want to consider third-party tools like Shutter or Flameshot. These applications can be installed from the Ubuntu Software Center and offer a wide range of features that go beyond the default screenshot tool.
Editing and Sharing Your Screenshots
Once you’ve captured your screenshot, you might want to edit or share it. Ubuntu’s default image viewer allows for basic editing, such as cropping and rotating. For more advanced editing, you can use tools like GIMP, which is a free and open-source image editor with capabilities similar to Adobe Photoshop.
Sharing your screenshots is also straightforward. You can attach them to emails, upload them to cloud storage services like Dropbox or Google Drive, or share them on social media platforms directly from your Ubuntu system.
Automating Screenshot Tasks
For users who frequently take screenshots, automating the process can save a lot of time. You can create custom keyboard shortcuts in Ubuntu’s settings to trigger specific screenshot actions, or write simple bash scripts that utilize gnome-screenshot to automate capturing and saving screenshots.
FAQ Section
How do I change the default save location for screenshots?
You can change the default save location by using the Screenshot tool’s preferences or by setting a custom directory in the gnome-screenshot command.
Can I include the mouse cursor in my screenshots?
Yes, you can include the mouse cursor by using the -p option with the gnome-screenshot command or by enabling the option in the Screenshot tool’s preferences.
Is it possible to take screenshots on a system with multiple monitors?
Yes, Ubuntu’s screenshot functionality supports multiple monitors. You can choose to capture all screens, just one, or a selected area across screens.
How can I take a screenshot without a keyboard?
You can use the Screenshot tool by accessing it through the Applications menu or by setting up a custom shortcut that can be triggered by a screen edge or a mouse button.
Are there any keyboard shortcuts to save a screenshot directly to the clipboard?
Yes, you can save a screenshot directly to the clipboard by adding the Ctrl key to any of the standard screenshot shortcuts. For example, Ctrl + Print Screen will capture the entire screen and save it to the clipboard.
Conclusion
Taking screenshots in Ubuntu is a simple yet powerful way to capture and share what’s on your screen. Whether you’re a casual user or a power user, Ubuntu provides all the tools you need to capture any aspect of your screen with ease. By mastering these tools and shortcuts, you’ll be able to document and share your screen content efficiently and effectively.
Remember that practice makes perfect. The more you use these screenshot methods, the more intuitive they will become. So go ahead and start capturing your Ubuntu moments today!
