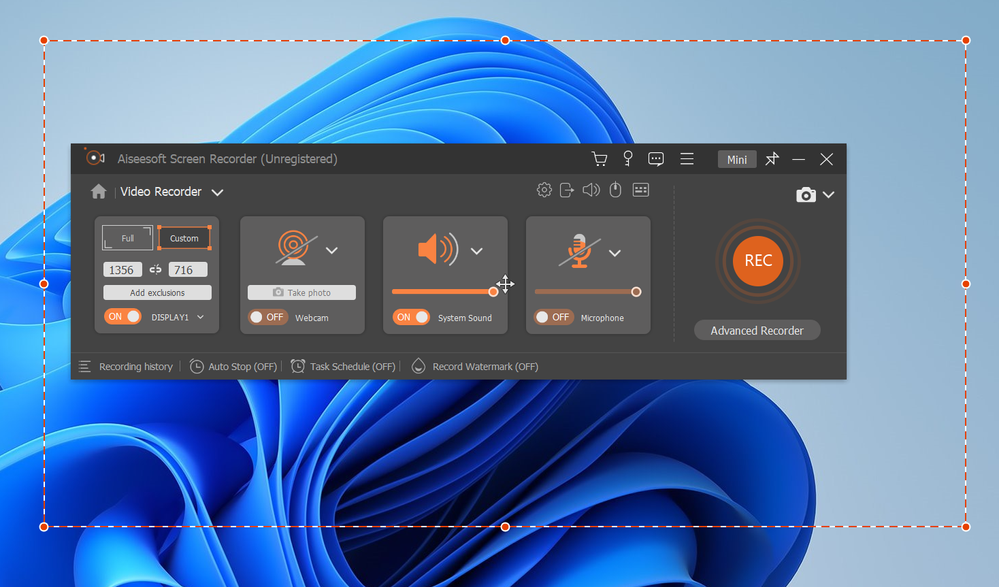- Home
- Windows
- Windows 10
- How to Screen Record on Windows 10 with Audio?
How to Screen Record on Windows 10 with Audio?
- Subscribe to RSS Feed
- Mark Discussion as New
- Mark Discussion as Read
- Pin this Discussion for Current User
- Bookmark
- Subscribe
- Printer Friendly Page
- Mark as New
- Bookmark
- Subscribe
- Mute
- Subscribe to RSS Feed
- Permalink
- Report Inappropriate Content
Oct 30 2023 04:11 AM - edited Mar 17 2024 11:23 PM
I am having difficulty figuring out how to screen record with audio on Windows 10 computer. I have tried different methods and software, but so far, I haven't had any luck. I need to record my screen to create tutorials, presentations, or other online materials, and including audio is crucial for the final product. I am not overly tech-savvy, and I would appreciate clear, straightforward instructions on how to screen record on Windows 10. Thank you all.
Update: I used this SreenGeeker to record my games. The recording quality it provides is impressive. Videos are crisp and clear, with smooth frame rates that make for professional-looking recordings. I love it!
- Mark as New
- Bookmark
- Subscribe
- Mute
- Subscribe to RSS Feed
- Permalink
- Report Inappropriate Content
Nov 11 2023 10:48 PM - edited Nov 13 2023 12:13 AM
SolutionYou can screen record on Windows 10 with audio by following these steps:
Open the "Game bar" by pressing the Windows key + G while on the screen you want to record.
If prompted, check the box "Yes, this is a game" to enable the recording features.
Click on the "Record" button, or press Windows key + Alt + R, to begin recording.
To enable audio recording, click on the "Microphone" icon to turn it on, or you can right-click on the microphone icon and select "Enable Microphone".
Once you finish recording, click on the "Stop" button or press Windows key + Alt + R again.
The recording will be automatically saved in your "Videos" folder under "Captures".
Note: If you're using an older version of Windows 10 or if the Game bar is not enabled on your system, you can download third-party screen recording software to record your screen with audio, learn more from here:
https://www.androidphonesoft.com/blog/the-top-best-7-video-recorders-you-need-to-try-today/
- Mark as New
- Bookmark
- Subscribe
- Mute
- Subscribe to RSS Feed
- Permalink
- Report Inappropriate Content
Nov 13 2023 12:33 AM
Accepted Solutions
- Mark as New
- Bookmark
- Subscribe
- Mute
- Subscribe to RSS Feed
- Permalink
- Report Inappropriate Content
Nov 11 2023 10:48 PM - edited Nov 13 2023 12:13 AM
SolutionYou can screen record on Windows 10 with audio by following these steps:
Open the "Game bar" by pressing the Windows key + G while on the screen you want to record.
If prompted, check the box "Yes, this is a game" to enable the recording features.
Click on the "Record" button, or press Windows key + Alt + R, to begin recording.
To enable audio recording, click on the "Microphone" icon to turn it on, or you can right-click on the microphone icon and select "Enable Microphone".
Once you finish recording, click on the "Stop" button or press Windows key + Alt + R again.
The recording will be automatically saved in your "Videos" folder under "Captures".
Note: If you're using an older version of Windows 10 or if the Game bar is not enabled on your system, you can download third-party screen recording software to record your screen with audio, learn more from here:
https://www.androidphonesoft.com/blog/the-top-best-7-video-recorders-you-need-to-try-today/