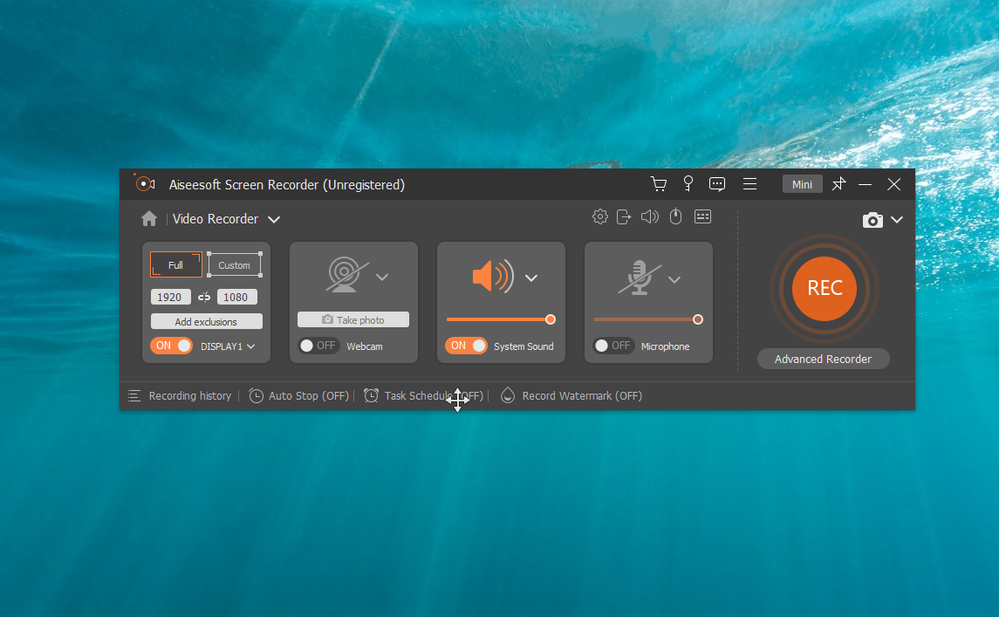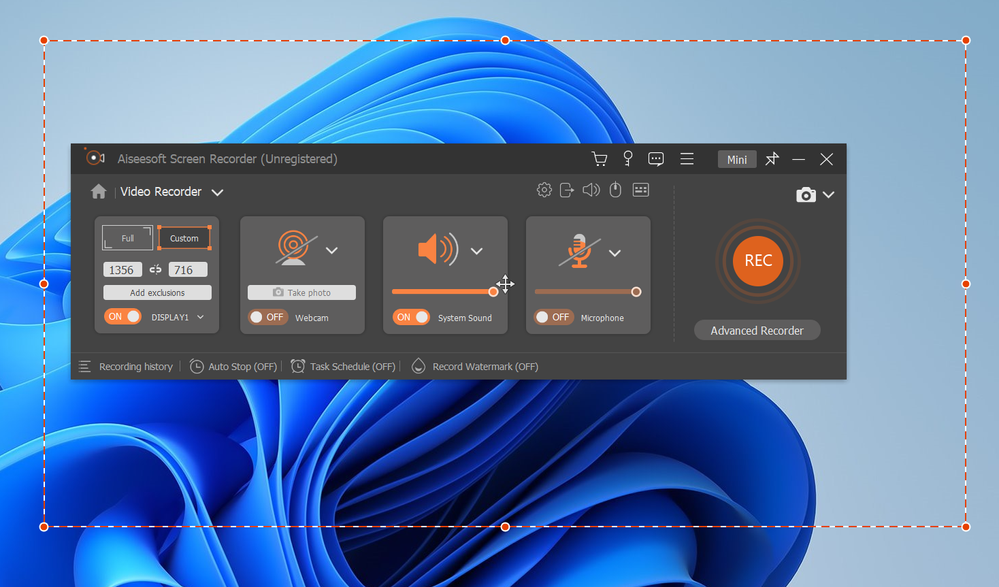- Home
- Windows
- Windows 11
- How to Screen Record on HP Laptop Windows 11 Computer?
How to Screen Record on HP Laptop Windows 11 Computer?
- Subscribe to RSS Feed
- Mark Discussion as New
- Mark Discussion as Read
- Pin this Discussion for Current User
- Bookmark
- Subscribe
- Printer Friendly Page
- Mark as New
- Bookmark
- Subscribe
- Mute
- Subscribe to RSS Feed
- Permalink
- Report Inappropriate Content
Nov 07 2023 03:23 AM - edited Mar 17 2024 11:46 PM
I'm figuring out how to screen record on HP laptop that has Windows 11. I need to be able to record my screen for work purposes, and I'm not sure what steps to take. I've searched online for tutorials or guides, but most of them are outdated and not applicable to my current operating system. Can anyone provide step-by-step instructions or suggest a reliable screen recording software for Windows 11? Thank you.
Update: Please don't send me any more messages. I'm already using the Aiseesoft Screen Recorder program. It's a very good tool and worth a try!
- Labels:
-
Application Management
- Mark as New
- Bookmark
- Subscribe
- Mute
- Subscribe to RSS Feed
- Permalink
- Report Inappropriate Content
Nov 07 2023 01:16 PM
@DimondH Hello DimondH,
You can record the screen using the Snipping Tool app like in the tutorial below.
https://www.elevenforum.com/t/record-screen-with-snipping-tool-app-in-windows-11.11190/
- Mark as New
- Bookmark
- Subscribe
- Mute
- Subscribe to RSS Feed
- Permalink
- Report Inappropriate Content
Nov 08 2023 05:19 AM
Open Snipping tool app on your system (it comes pre-installed on Windows 11).
Click on Video icon, then click +New and start recording.
When you're done, recording would be saved to your device.
- Mark as New
- Bookmark
- Subscribe
- Mute
- Subscribe to RSS Feed
- Permalink
- Report Inappropriate Content
Nov 13 2023 01:28 AM
- Mark as New
- Bookmark
- Subscribe
- Mute
- Subscribe to RSS Feed
- Permalink
- Report Inappropriate Content
Dec 05 2023 11:54 PM - edited Mar 17 2024 11:17 PM
Solution
Screen recording on an HP laptop running Windows 11 can be done easily using the built-in tools provided by the operating system, as well as through third-party software. Here are some methods you can us
1. Xbox Game Bar
Xbox Game Bar is a feature built into Windows 11 that allows you to record your screen, particularly useful for gaming but also applicable for general screen recording.
Press Windows Key + G to open the Xbox Game Bar. If it's your first time using it, you might have to go through a short setup process.
Click on the “Start Recording” button or press Windows Key + Alt + R to start recording.
Press Windows Key + Alt + R again to stop the recording. Your video will be saved automatically in the 'Videos' folder under 'Captures'.
2. PowerPoint
PowerPoint, part of Microsoft Office, also allows you to record your screen and is a good option if you're already using the Office suite.
Create a new presentation or open an existing one.
Click on the 'Insert' tab and select 'Screen Recording'.
Choose the area of your screen you want to record and then click the 'Record' button.
Once done, you can save the recording as a separate file.
Using Third-Party Software
There are numerous third-party applications available for screen recording, such as Aiseesoft Screen Recorder. It is a totally free app and provides more advanced features such as editing and more control over the recording settings.
Download it from the official website, and install it on your HP laptop.
Open the software and set up your recording preferences, such as the area of the screen to record, audio settings, and video quality.
Use the software’s interface to start and stop the recording.
After recording, save the file, and use any available editing features if needed
- Mark as New
- Bookmark
- Subscribe
- Mute
- Subscribe to RSS Feed
- Permalink
- Report Inappropriate Content
Dec 06 2023 10:43 PM
- Mark as New
- Bookmark
- Subscribe
- Mute
- Subscribe to RSS Feed
- Permalink
- Report Inappropriate Content
Mar 03 2024 08:22 AM - edited Mar 03 2024 08:23 AM
I use the Xbox Gamebar but it only records for short periods. Can I make it record until I stop it?
- Mark as New
- Bookmark
- Subscribe
- Mute
- Subscribe to RSS Feed
- Permalink
- Report Inappropriate Content
Accepted Solutions
- Mark as New
- Bookmark
- Subscribe
- Mute
- Subscribe to RSS Feed
- Permalink
- Report Inappropriate Content
Dec 05 2023 11:54 PM - edited Mar 17 2024 11:17 PM
Solution
Screen recording on an HP laptop running Windows 11 can be done easily using the built-in tools provided by the operating system, as well as through third-party software. Here are some methods you can us
1. Xbox Game Bar
Xbox Game Bar is a feature built into Windows 11 that allows you to record your screen, particularly useful for gaming but also applicable for general screen recording.
Press Windows Key + G to open the Xbox Game Bar. If it's your first time using it, you might have to go through a short setup process.
Click on the “Start Recording” button or press Windows Key + Alt + R to start recording.
Press Windows Key + Alt + R again to stop the recording. Your video will be saved automatically in the 'Videos' folder under 'Captures'.
2. PowerPoint
PowerPoint, part of Microsoft Office, also allows you to record your screen and is a good option if you're already using the Office suite.
Create a new presentation or open an existing one.
Click on the 'Insert' tab and select 'Screen Recording'.
Choose the area of your screen you want to record and then click the 'Record' button.
Once done, you can save the recording as a separate file.
Using Third-Party Software
There are numerous third-party applications available for screen recording, such as Aiseesoft Screen Recorder. It is a totally free app and provides more advanced features such as editing and more control over the recording settings.
Download it from the official website, and install it on your HP laptop.
Open the software and set up your recording preferences, such as the area of the screen to record, audio settings, and video quality.
Use the software’s interface to start and stop the recording.
After recording, save the file, and use any available editing features if needed