macOS Photo Screen Savers Still Don’t Properly Display Rotated or Edited Images
In the days of After Dark, near the start of TidBITS in the early 1990s, screen savers were a big deal—they regularly made news. After Dark was modular, supporting a fertile ecosystem of independent developers alongside licensed options from franchises like Star Trek, Disney, and Marvel Comics. Sadly, After Dark—and its iconic flying toasters—never made the leap to Mac OS 9. Although the package was revived for Mac OS X, it never regained anything resembling its previous glory (see “After Dark Returns for Mac OS X,” 9 June 2003). If you want to refresh your visual memory of the core After Dark modules, see “Revisit the Flying Toasters via CSS” (12 June 2015).
By the early 2000s, the world had moved on, which Apple helped by giving Mac OS X its own modular screen saver capabilities, with screen savers that display either pretty patterns or selections from your photos. Apple’s Ken Burns screen saver, which pans and zooms through your photos, has been particularly popular, and the company has added numerous other photo-based screen savers to macOS over the years.
But therein lies the longstanding rub: an unresolved bug that spans many years. The big win of Apple’s photo screen savers is that they let you select photos from your Photos library or a folder. According to the author of ArtSaver, an independent macOS screen saver that offers many more options, Apple doesn’t allow third-party apps access to your Photos library.
What’s the bug? Let’s imagine that you’re my parents. (They’re special, but in this scenario, not unusual.) While digital picture frames are popular and ever larger—you can get affordable ones up to 15 inches—they still don’t compare to a 27-inch iMac. And there’s the trouble of managing albums and transferring them to a digital frame. Why wouldn’t you use your iMac to shuffle through decades of family photos already stored on your computer?
So you pick one of Apple’s basic photo screen savers—my parents are not fond of the flippy, zippy ones where photos bounce frenetically—and configure it to display the images from a particular album. That works fine until it hits a photo that was captured in portrait orientation and that you rotated to landscape in Photos. That photo still stubbornly displays in portrait orientation, not landscape, so the subject is on its side.
This is not a subtle bug, though when my parents complained about it, it took me a little while to figure out what was different about the affected images. The problem is simple: Apple’s photo screen savers display only original, unedited images in Photos. If you have edited an image, including rotating it, the screen saver ignores your changes, instead using the original image stored separately in Photos.
It’s no secret, but Photos stores your original images in a folder (called “originals”) within the Photos Library package. When you edit an image in the app, those changes are applied as a series of transformations rendered on top of the original and shown in preview in thumbnails. However, when the screen saver module references an album image, it doesn’t trigger what may be a computationally expensive operation to render the image as you’d see it in Photos. But few other apps should be consuming significant CPU cycles when the screen saver is active.
My parents are a few versions of macOS behind because they’re using a 27-inch iMac from 2014, which can’t be upgraded to macOS 12 Monterey, much less macOS 13 Ventura. But it took me only a few minutes to confirm that the bug still exists in Ventura. I copied a few photos into a new album, rotated a couple of them and made wildly obvious color edits to several others, and then tested that album in the various photo-based screen savers in System Settings > Screen Saver. Clicking the Preview button showed that it was using the originals and not my rotated or edited versions.
Workarounds
There are workarounds, but you’re not going to like them because they waste disk space and require regular maintenance to include new photos.
The first method requires you to export and reimport your edited photos so that the screen saver software sees them as “originals.” When you export edited images to the Finder, Photos “burns” the edits into the files, making them permanent. You can then reimport those images into Photos, either deleting the ones you exported to save space and reduce confusion, or keeping them for future edits, both of which are problematic.
This approach suffers from at least the following problems:
- It will be clumsy. Although you can create a smart album that contains only edited photos for export, it will likely still collect oodles of images—nearly 7000 in my Photos library. When you reimport, consider importing into an album and applying a keyword so you can identify these images easily later.
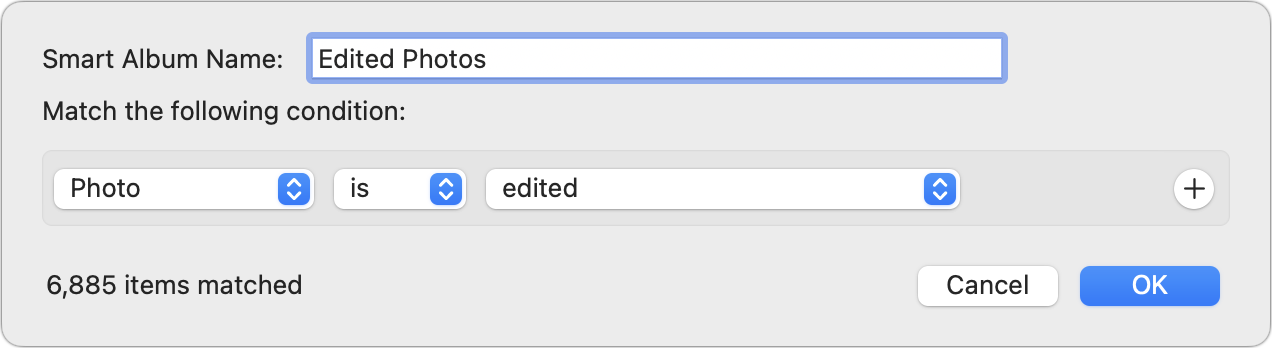
- You’ll need significant disk space temporarily. Exporting and reimporting all those will take time and consume disk space, and unless you temporarily disable Time Machine and any online backup software like Backblaze, they could cause your backups to balloon in size as well.
- Some metadata will be lost. Although you can choose to export photo titles, captions, keywords, and locations, when exporting using File > Export > Export # Photos, you’ll lose album and project inclusions. Don’t just drag the photos to the Finder, or you’ll also lose titles, captions, and keywords.
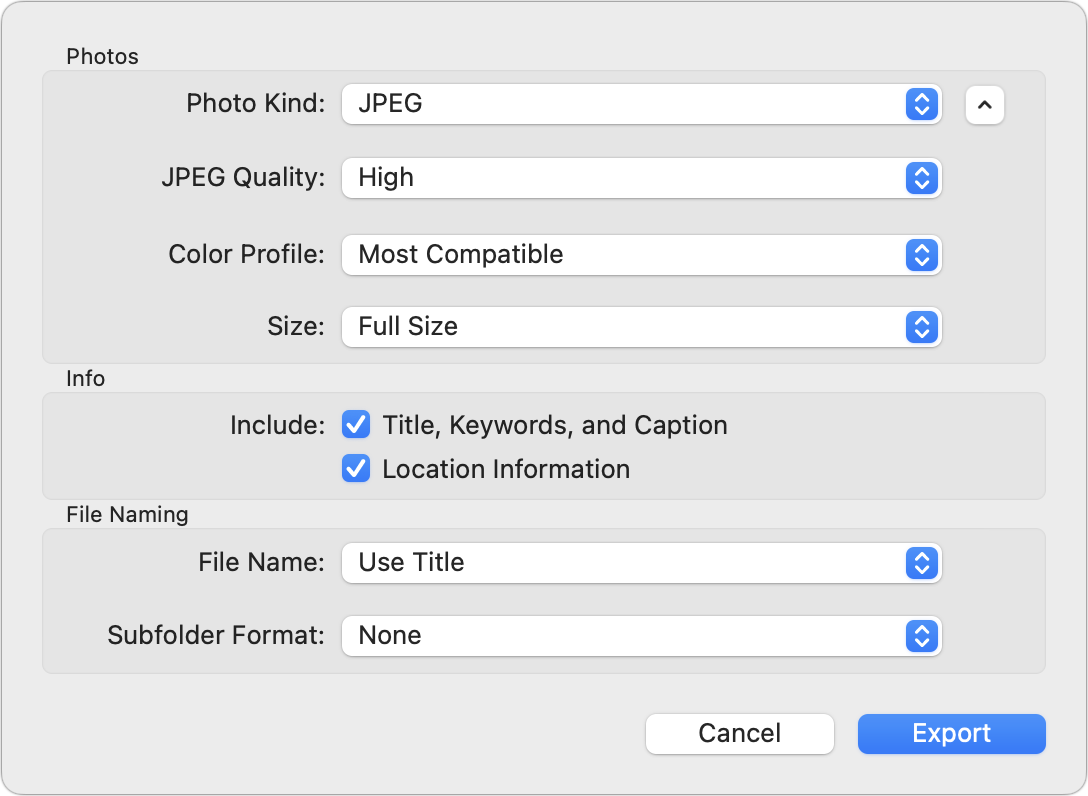
- The imported images may be larger. If your originals are in HEIF format, replacing them with JPEG versions will likely require more disk space. I started with a 3.2 MB original in HEIF and exported by dragging and by using the High and Maximum settings in the JPEG Quality pop-up menu. The High-quality export grew to 4.4 MB, the dragged image was 5.5 MB, and the Maximum-quality export was a whopping 12.4 MB. If you’re instead keeping the versions you exported for later editing, you could export images at the size of your screen to save space.
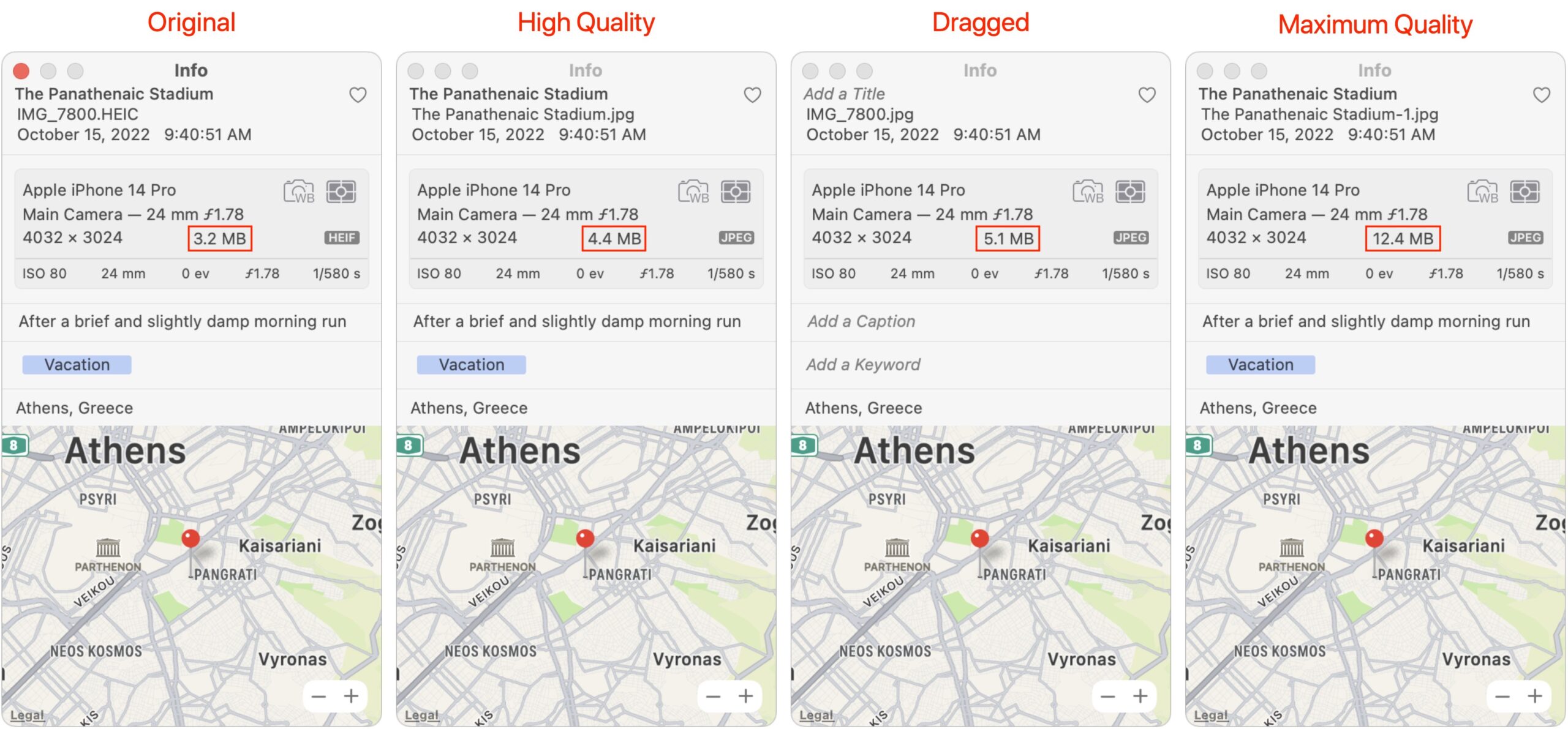
- You won’t be able to revert anymore. Of course, if you’re replacing your original images with exported and reimported versions, you won’t be able to use the Revert to Original command for such photos. That may not be an issue for those that were just rotated, but you might not appreciate losing history on more complex edits.
- Duplicates could cause confusion. If you decide to export at a lower resolution to save space and keep the originals when reimporting, you’ll end up with duplicates that may confuse other aspects of your Photos use.
I’m a purist about not throwing away data that could be useful later, so I’m highly uncomfortable with this workaround. The alternative of keeping both the originals and smaller imports makes me even more concerned about wasting space and dealing with duplicates.
Second, you could export only the photos you want your screen saver to display to a folder in the Finder and then point the screen saver at that folder. Even if you export images at just the resolution of your screen and with a tighter JPEG compression level, this workaround consumes a lot of disk space as well and requires even more work to maintain the folder manually with future exports rather than relying on an easily updated album or automatically updated smart album. It’s similarly unsatisfying.
My parents will likely just be annoyed at the incorrectly rotated photos in their screen saver until Apple fixes this bug. But given how many years it has existed, I’m not holding out hope that we’ll ever see it fixed. Personally, I’ll stick with the Electric Sheep screen saver I’ve liked for years, although the rabbit hole that I got sucked down while working on the introductory paragraph reminded me of the Pure Mac Screen Savers, XScreenSaver, and Screensavers Planet collections of screen savers. There’s lots of eye candy out there.
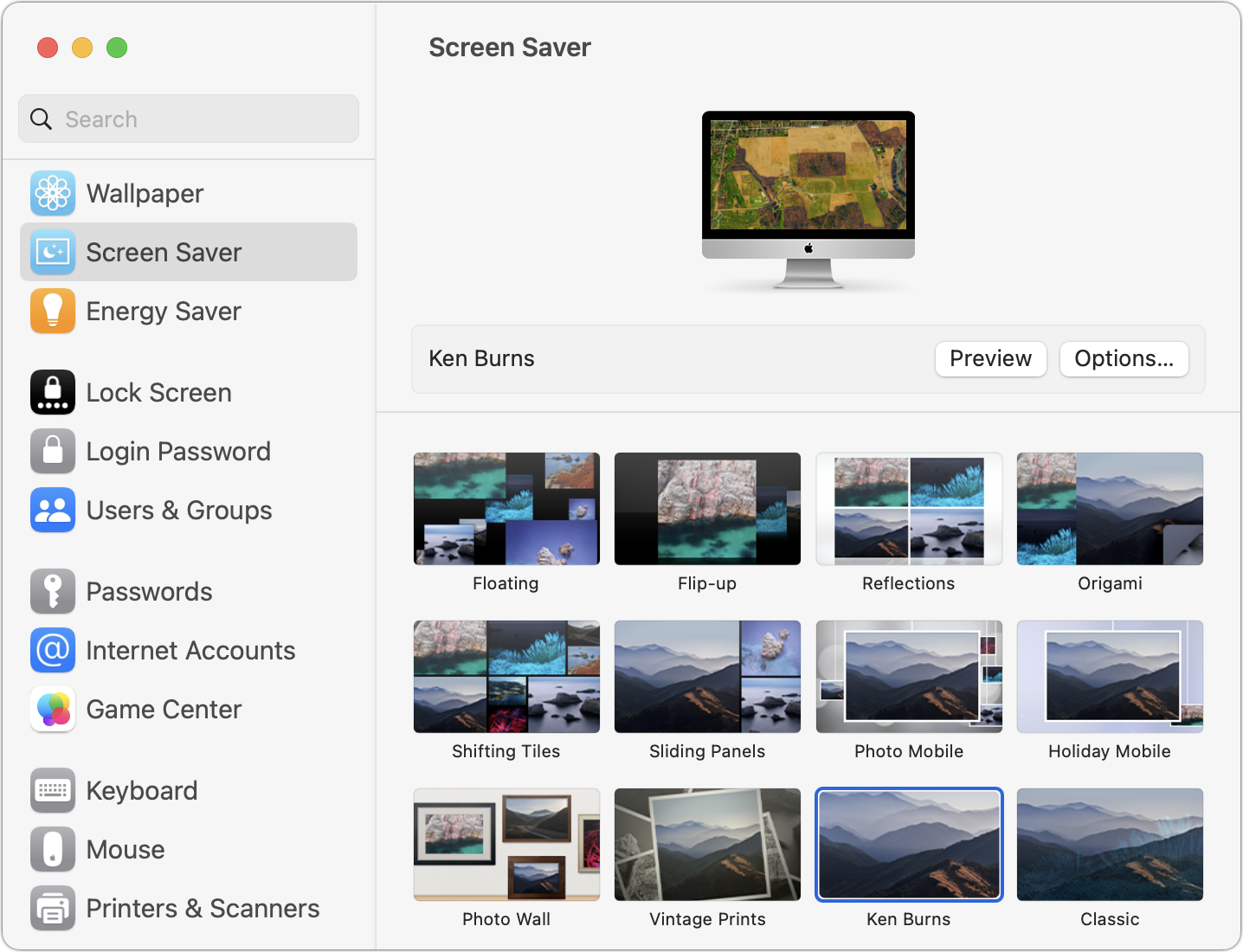
Another great sceensaver is Aerial, based on the images used for the default Apple TV screensaver. However, it has options for more videos and, among other things, supports a variety of informative overlays.
I keep a separate folder for screen saver photos. They don’t have to be the same size as the originals: good quality JPEGs big enough for the pixel size of the screen can be just a couple of hundred KB each ( and my originals, scans of 10x8 negatives can be very large, 400MB and up). I keep a dozen and have them change every 15 minutes or so. I guess if you wanted to have several years worth of photos showing in turn it could be awkward to have extra copies.
This problem also applies to using Photos as a feed for your desktop wallpaper.
Thanks for this article, Adam! I’ve wondered about the unrotated photos for years but never took the time to determine why they appeared. I use random photos both as my desktop and screensaver. I won’t use the described work-around, but now I know whom to blame for the annoyance. I’m sure Apple will fix it any day now
Yes, Aerial is good, if you like the Apple TV screen saver.
Yeah, that’s the problem. Over the years, I’ve found that if you don’t want to notice repetitions of photos, you really need thousands of them in the mix. Maybe I’m unusual, but I don’t want to think, “Just saw that one” repeatedly.
Good to know, thanks! I still use Irvue for that.
When I started the article, I was thinking it was just a silly bug. But after I thought about would be involved with having Photos programmatically apply edits to each image as it came up, I realized it was a trickier problem.
Although the problem has existed for years, it wasn’t always the case, I don’t believe. That’s because in at least the iPhoto days, and perhaps the early days of Photos, the app maintained two copies of each edited photo on disk, one in “originals” and one in “modified.” So it would have to know that a particular photo had been edited, but then it could just go pull the right one from the “modified” folder. Or maybe I’m remembering wrong—it’s certainly possible.
Since I prefer a near-identical environment on my desktop and my laptop, I DO like the external folder for a carefully curated collection of images, many of which are private data not suitable for apps which may publish or share user data. The separate folder firewalls screen saver images from the constantly changing media applications environment Apple supplies. Screen Saver ‘Pictures from a folder’ supports a large array of media types. What I put in my “Pictures for Screen Saver” is what I will see on the screen
I have yet to find an OS X/macOS media application that can be relied on as a Digital Asset Manager over time. Three decades ago we decided on a structured array of Finder folders for our long term media storage with help from Adobe Bridge, especially for Adobe Photoshop projects. One of those folders is “Pictures for Screen Saver”, managed only by Finder and myself.
I would like to see the return of the screensaver called (IIRC) Mosaic.
I can’t remember when it disappeared but it was what I had on all my machines at the time.
Later I purchased a standalone app to create mosaics (I forget its name) but it took ages to generate images compared to the on-the-fly processing of the screensaver. Consequently it got very little use.
I can’t actually remember if it was pre-OSX or post, but visitors were often mesmerised by the images appearing in front of them and how the final constructed image became the first tile in the next mosaic ad infinitum.
Surely with all the processing power in our new macs we should have it back.
It’s not the point of the article but I almost cried seeing the references to good screen savers.
Several times over the past few years I’ve gone to the app store looking for alternatives to the default. All I found was spamware and adware.
We desperately need a non-Apple App Store because Apple sucks at this.
The links at the bottom of the article will take you to sites with lots of other screen savers to download. It’s generally fine that Apple provides the screen saver engine as long as developers can create modules.
I think I will stick with the iTunes screen saver. When Apple had free tunes of the week I down loaded every song, so I have album covers of bands that I don’t even know; every now and then I will see a strange cover in the screen saver, click on it, and be surprised that I rated the song four or five stars. But yes, After Dark was great, but I stopped with screen savers when they became more real. Something about the simplified graphics that just made it better (for me at least). I still have a collection of (pixelated) icons from the mid (to late) 90s. A summer hire went through every shared drive on our system and collected ever icon that could be found. They don’t look great in OS X and probably infringe on all sorts of copyrights, but great on the nostalgic factor. Also loved that (was it OS 7) application that allowed you to assign StarTrek voices (and maybe other voices) to the various system sounds.
You are probably thinking of Sound Source AudioClips which included the SoundMaster utility. I had the Star Wars version:
The Macintosh Garden seems to have the Star Trek version available. I don’t think any of these were licensed – shows just how obscure Mac software was in those days that they could be sold in stores and still fly under the radar!
[If you still have the old files and want to extract the audio out of the old Mac sound files, you can use ResForge.]
My older iMac is running Catalina 10.15.7, and uses edited photos as wallpaper with no problem. I think it was Big Sur that messed it up. I’ve always used my own photos on random as wallpaper, and it is a pain on my main iMac, running Ventura, having to export the relevant album to a file which can then be used as the source for the wallpaper.
Breathe it quietly, but I think Apple may have fixed this bug. In Ventura 13.4.1, I am finding that photo edits are showing up OK in Wallpaper.
Alas, I’m still seeing the problem with the screen saver. However, macOS 13.4.1 is now using both of my displays for the screen saver again, rather than limiting it to one screen.